
The internal LinkedIn search engine lets users discover sales prospects in any niche. The enhanced toolbar and filters in Premium allow managers to find even more suitable candidates.
With the Linked Helper CRM & automation tool, you can scrape accounts from your search queries. They will be automatically transferred to the CRM database and you can also download them in an Excel file. In this file, you will get the widest possible data set – more than 20 columns in the table. They list all the vital info indicated in the account:
- Personal details – name, surname, birth date, current job, etc.
- Copy – headline sections, summaries, education & job descriptions
- All contact details – personal and work emails, contact phone number, location
- Professional history – all workplaces and descriptions, skills, languages
- Study history – all schools and descriptions
- Correspondence via Linked Helper – all messages sent and received in the CRM will be displayed in the file
This is the minimum set of business data that you can get for each candidate from the search.
An important advantage: even if the people from the search page are not your 1st degree contacts, you can still get their emails. To do this, Linked Helper has two methods of data parsing – through the internal database and through integration with the email marketing service Snov.io. As a result, the service can find two emails – personal and work. The first is from the LH database, the second is through the organization’s domain and the Snov.io database.
Imagine how long it would take you to manually collect these emails.
How to Export LinkedIn search results
A detailed manual on exporting and downloading accounts can be found at the link.
You can test the service for free for two weeks. During this time, you may already gain important business data.
Step #1 – Install the software
Linked Helper is independent software, which sets it apart from scraping plugins due to its enhanced security and technology. You can synchronize the work of the tool with LinkedIn basic or premium packages. In the second case, you will have even more options for parsing and filtering contacts.
Step #2 – Start a People scraping campaign
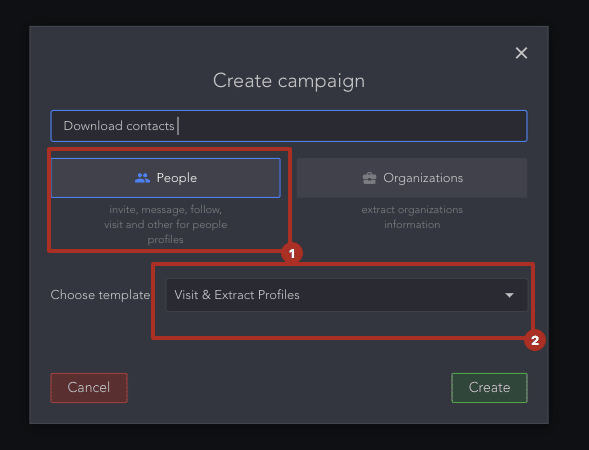
When each profile is visited by the system, the data will be copied to the CRM memory and displayed in the final table.
Creating a campaign is the first thing to do to get started. Choose the Visit and Extract action.
Step #3 – Add People to the Queue List from the Search Pages
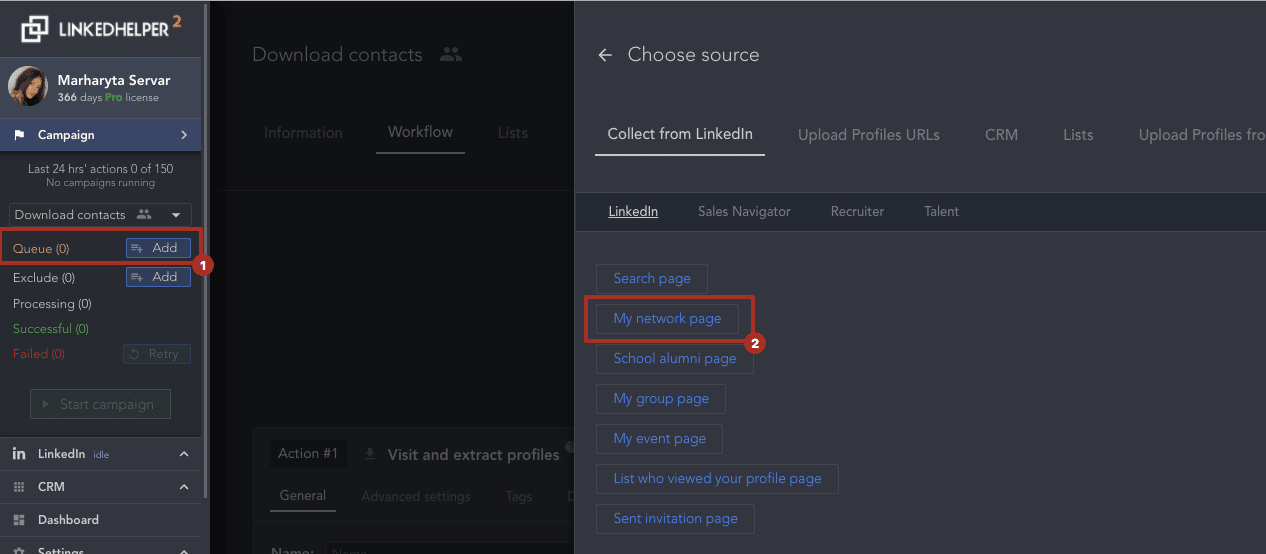
The Queue list is a source of profiles to parse. Click on the option under Choose source → Collect from LinkedIn.
Here the standard LinkedIn plan can be chosen, as well as improved features in Sales Navigator. To parse the browsing results, select “Search page” as the target for collection.
Now you will see the standard LinkedIn toolbar. Choose your filters: sort people by job title, niche, geography, and via boolean operators. When you are satisfied with the results, select “Collect from the current page.”
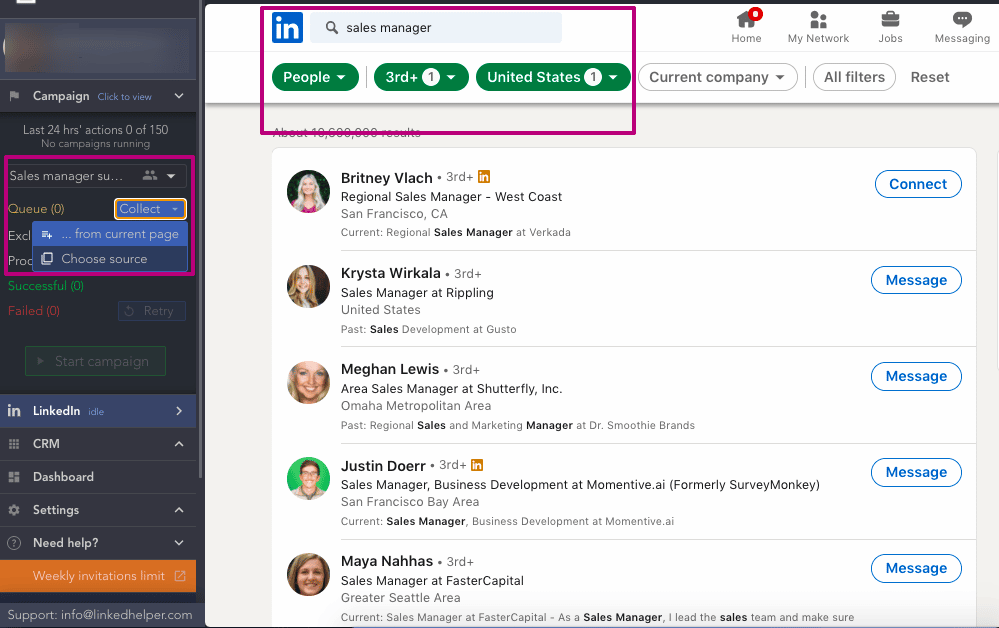
After some time, you will see that the faces from the search results will appear in the Queue list. They will already be stored in the CRM database, but their data from the pages will not yet be copied. To do this, you need to visit the pages.
So just click on the green Start button.
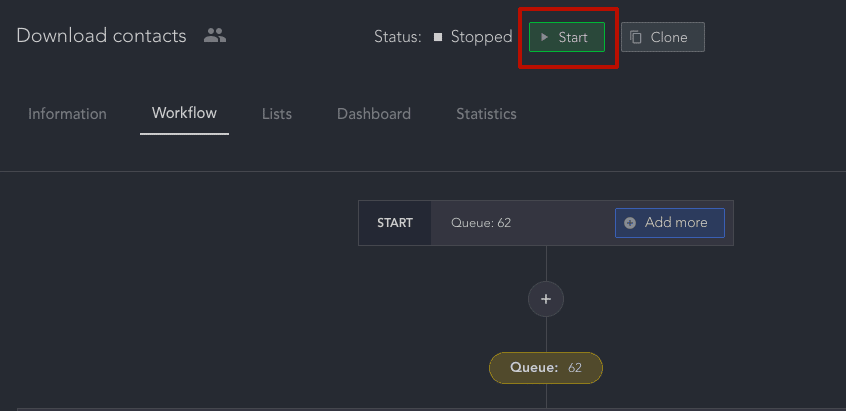
Activate the integration with Snov.io to get more business emails from people of the 2nd and 3rd degree of connection.
Step #4 – Export processed accounts
Open the green-marked section “Successful.” You will see the candidates whose profiles were viewed by the scraper and their contact info transferred. Just pick the Download option and take advantage of the spreadsheet!