
Have you ever found yourself scrolling through LinkedIn search results and experiencing a profound sense of disappointment? It’s possible that the profiles you come across don’t quite align with what you were seeking, forcing you to restart your search again and again.
In this article, we’ll delve into the essential rules of people browsing on LinkedIn before exploring five expert strategies that go beyond just searching by name.
So, get ready (updated text) to enhance your networking prowess as we embark on this journey of mastering the art of people browsing on LinkedIn.
Key points
What is a linkedin search engine? It is a powerful tool within the platform that allows users to detect potential customers, colleagues and unleash new job offers.
Download Linked Helper 2
and get 14-day free trial right now
DOWNLOADIf you are not yet in our list of users, then join.
We give you a trial version to start your experience with our LinkedIn tool.
LinkedIn provides privacy settings that allow you to control who can find you through LinkedIn search. You have the ability to adjust your settings and choose the level of visibility you want for your account.
Search Appearances on LinkedIn is a metric available to all users, including those with basic profiles. It provides valuable insights into how many times your profile has appeared in search results over the course of a week. By leveraging this metric, you can access data about the individuals who have searched for you, including their roles and the companies they are likely associated with.
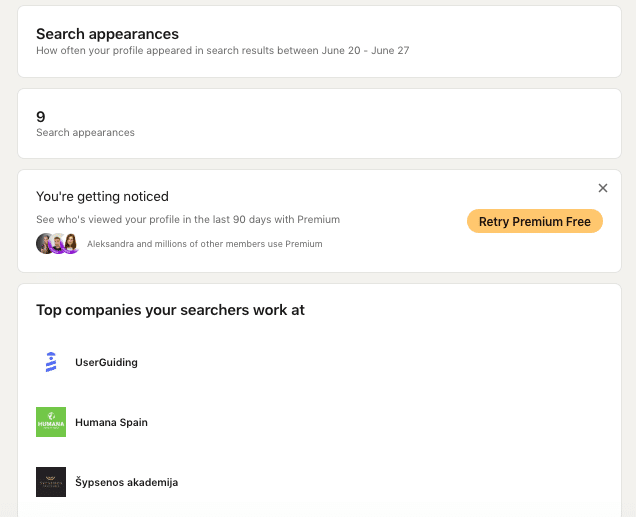
Anyone has the option to search LinkedIn anonymously. This means that users can open accounts without people seeing if you search them. Depending on your subscription level the visible visits vary from 5 on Bacis and 90 on Premium.
Navigating LinkedIn: principles to boost your networking
If you’re new to LinkedIn search and looking for a quick understanding of its essentials, we have condensed the expert advice into concise and relevant key principles. This will help you navigate the search feature more effectively and achieve better results.
#1 Don’t get surprised by the LinkedIn search limit
While employing exploration too much, you might encounter the impossibility to search further. This implies that your exploration capacities will be restricted until the subsequent month, unless you upgrade to a Premium subscription. It is crucial to be conscious of your exploration activity to evade surpassing this threshold and guarantee uninterrupted access to exploration functionalities.
Hint: If we are searching for profiles in your network, it is advisable to add them to a Linked Helper campaign from the “My network” page. The search function on that page does not count towards any limits. Using this page allows you to collect your entire network without any restrictions.
#2 Your exploration can be inaccurate
One of the difficulties you may face is the existence of many irrelevant profiles. Based on various approximations, even 40% of the results may not be directly pertinent to your query. This can be attributed to diverse factors, including incomplete or outdated pages, keyword disparities, or algorithmic constraints.
#3 The engine searches for keywords throughout a profile
The platform looks for the specified keywords in various sections of a user’s profile, such as the summary, job titles, skills, and experience. As a result, even if a profile is not an exact match for your search criteria, it may still appear in the search results if it contains relevant keywords. For example, if a business owner mentions having built a strong brand in their summary, their profile may show up in the search results for “brand manager” due to the inclusion of the keyword “brand.”
#4 The algorithm may suspect third-party tool when excessive searching
LinkedIn has mechanisms in place to identify and prevent robotic activity. If your searching behavior mimics robots, such as conducting an excessive number of queries or extensively navigating through results, it may be a signal for the safety mechanism. So, it’s vital to utilize search as a human user.
#5 Browsing interface differs across subscription tiers
LinkedIn has various tiers, including free, Premium, Sales Navigator, and Recruiter. Each pack provides distinct search options and settings. Stay updated with the latest information about all the functionalities.
| Search feature | Commercial use search limit | Advanced Search | Saved searches |
|---|---|---|---|
| Plan | |||
| Free | Yes | No | No |
| PremiumCareer | Yes | No | No |
| Premium Business | No | No | No |
| Sales Navigator Core | No | Yes: Seniority levelCompany sizeGeographyGroupsYears of experience | 10K saved leads |
| Sales Navigator Advanced | No | Sales Navigator Core filters+: DepartmentNonprofit interestsField of studyCompany revenueCompany headcount growth rateCompany specialties | 10K saved leads |
| Sales Navigator Advanced Plus | Same as Advanced | 10K saved leads | |
| Recruiter Lite | No | Yes 20+ filters:EducationRecommendationsSkillsCompanyJob Function | 500 saved leads |
| Recruiter Professional Services | No | Yes 40+ filters:Open to contract workSkill assessmentsDiversity Filters: You can use these filters to target diverse candidates based on criteria like gender, ethnicity, and veteran status. | Unlimited saved profiles |
| Recruiter Corporate | No | Yes 40+ filters, same as Recruiter Professional Services | Unlimited saved profiles |
In some cases, upgrading to a paid subscription can open more capabilities and extra filters, which can help refine and enhance the effectiveness. Consider investing in a paid subscription if the free functionality is limiting you and you require a targeted audience.
#6 LinkedIn search without login is possible using Google
Each profile, if set to public in privacy settings, can be identified as a website. Therefore, sometimes your profile can be discovered through keyword searches. You can use advanced search operators in Google to achieve this.
If you search for someone on LinkedIn through Google, will they know? The answer is no, they will not be notified if you are not signed into your account. Additionally, if you have enabled the incognito browsing on LinkedIn account, your activity will remain secure, and they will not be aware of it. However, if you are logged into your LinkedIn account but find a person on Google (without using a separate or incognito account), they may be able to see that you viewed their profile.
If you prefer to browse social media without creating an account, you can find a tutorial on how to do this by utilizing Google’s advanced search operators at this link.
By the way, instead of complicated X-ray browsing, you can entrust parsing to safe robots which is explained at the link.
#7 Improved browsing is critical for targeting in automation
When using massive audience outreach, it is crucial to maintain precise targeting to ensure that no unnecessary individuals are included in your campaign. By gathering an irrelevant audience, such as for message outreach, you risk wasting activity credits or even getting banned for spamming. Therefore, we have compiled important tips on finding the right people for auto-campaigns in our blog to help you avoid these pitfalls.
Below, we will discover search on LinkedIn if you need it for business purposes, client prospecting, and hiring. You will discover tips and tricks that will undoubtedly assist you in stalking like Sherlock Holmes.
How to search in LinkedIn: 6 ways for a Pro user
#1 Use whole potential of basic keywords search
In LinkedIn, just like in any search engine, there is a search bar. Here, you can enter keywords to access the search menu. From there, you will see that the social network can search for different types of content and pages. For example:
- People
- Jobs
- Posts
- Companies
- Products
- Groups
- Services
- Events
- Courses
- Schools
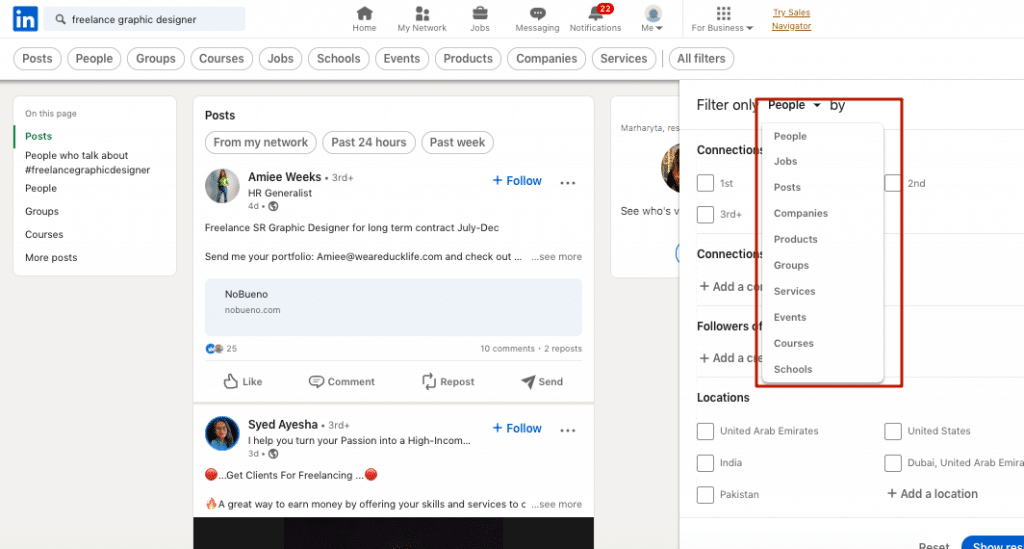
For example, if you enter the word “freelance graphic designer” in the search bar to search for posts, LinkedIn will display a list of relevant posts.
#2 Try LinkedIn hashtag search to find influencers
You will also see a section featuring users who regularly create content with that hashtag.
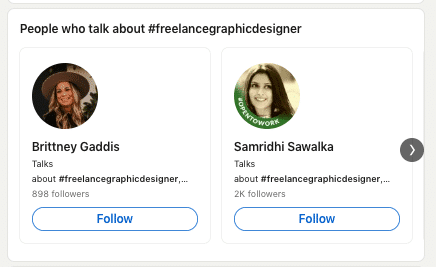
By navigating to their profiles from the search results, you will find their posts, links to articles, and a wealth of interesting content. Therefore, LinkedIn can be an excellent tool for discovering new information within your niche.
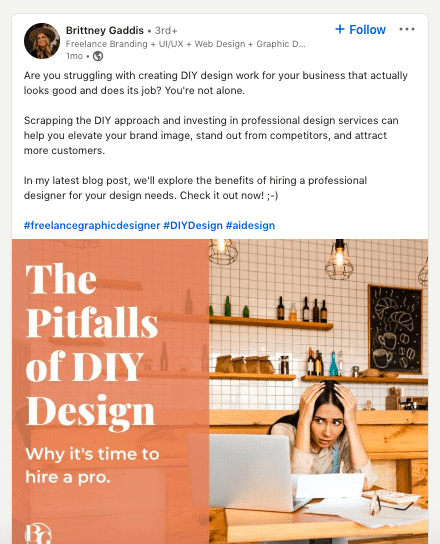
Reminder: As mentioned above, when you enter a word in the search bar, the algorithm searches for it ACROSS THE ENTIRE PAGE. This means that if you’re looking for a sales manager, you need to enter it in the Title field so that the search results will only show those who currently have that word in their title. Otherwise, there may be former sales managers included in the results.
#3 Using Booleans helps (but not always)
Using boolean operators in LinkedIn search can be helpful in refining your search queries. However, sometimes the boolean search functionality in LinkedIn may have glitches or limitations. In such cases, it can be easier to conduct multiple separate searches using simpler keywords or criteria instead of relying solely on boolean operators.
For example, instead of using a complex boolean search like “Dev Architect AND Senior AND Technical Director,” you can perform three separate searches using different titles such as “Dev Architect,” “Senior,” and “Technical Director.” This approach can yield more accurate and comprehensive results.
LinkedIn boolean search: Detect qualified leads & scrape the database
#4 Leveraging Spotlights in Recruiter
Spotlights offer robust filtering capabilities that aid in prioritizing audiences for outreach based on their engagement and interests. By utilizing highlights such as users can detect those who are open to work, active, have mutual contact or interested in your organization. This tool provides valuable analytics about career preferences boosting the efficacy of outreach endeavors.
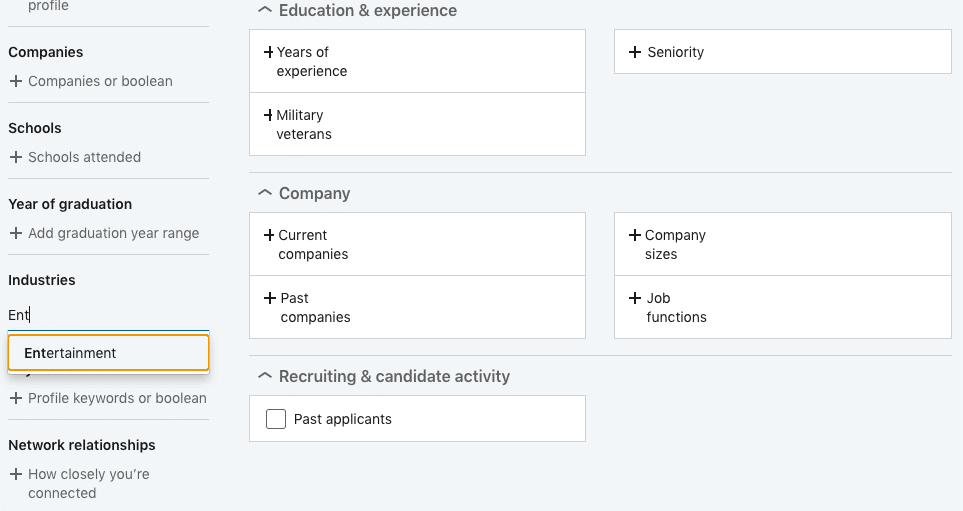
#5 Trust Sales Navigator for advanced search on LinkedIn
Enhanced tiers presents a plethora of supplementary filters that can significantly augment your outreach. These filters encompass parameters such as Company size, Industry, niche groups. By utilizing this solution, you can refine your results to target a set of professionals and seamlessly incorporate this focused niche into your automated campaigns.
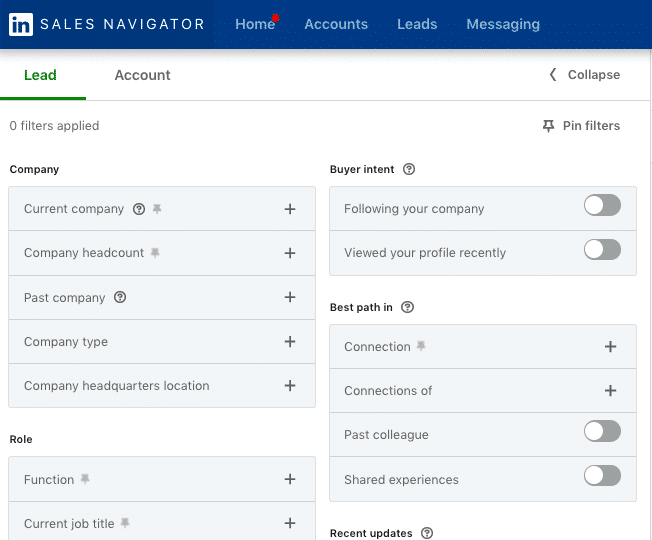
Furthermore, a Sales Navigator subscription provides you with unlimited monthly searches and the ability to save up to 10,000 leads from your search results, offering excellent lead generation opportunities.
You can also select an audience based on a predefined persona using the specified filters in this solution. Examples of how it looks are shown in the image.
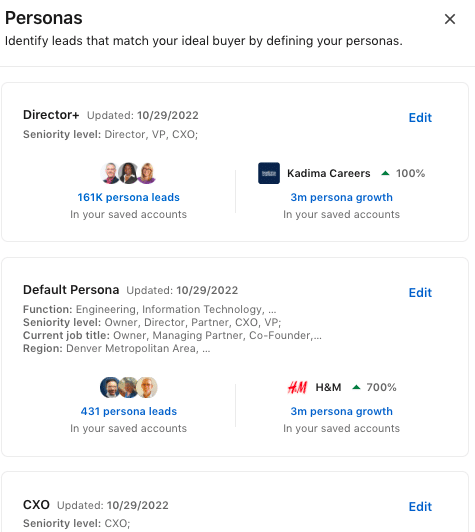
Pro Tip: Opting for a one-year Sales Navigator Core subscription can save you more than $7,500 compared to a Recruiter Professional subscription. The features and interface of Sales Navigator are tailored to the needs of businesses and hiring professionals. For more detailed insights, feel free to explore the article provided.
In this article, you will find a detailed description of each LinkedIn pricing plans and the various filters they offer.
#6 Make the most of LinkedIn search history
LinkedIn offers a search log functionality that enables users to examine some past inquiries. This feature is segregated into two categories:
a. Recent inquiries available in Basic accounts: Here you find a compilation of your most recent searches. And also some hints from the algorithms on how you can get better results.
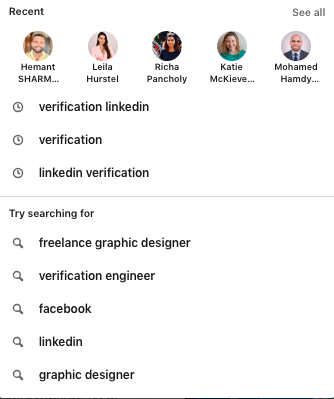
When using LinkedIn Helper automation, you have the option to insert a search results URL to gather an audience for your campaign. This helps in targeting certain audiences by using your search results.
b. Saved leads (accessible via Premium only): Alongside the recent history, LinkedIn presents an enhanced toolkit – Saved searches. By subscribing to Premium, you gain the ability to preserve particular inquiries that you deem significant or wish to revisit later on. Saved queries enable you to specify precise criteria and get recommendations. This functionality proves particularly valuable for remaining informed about pertinent prospects, potential contacts, or prevailing trends within your industry.
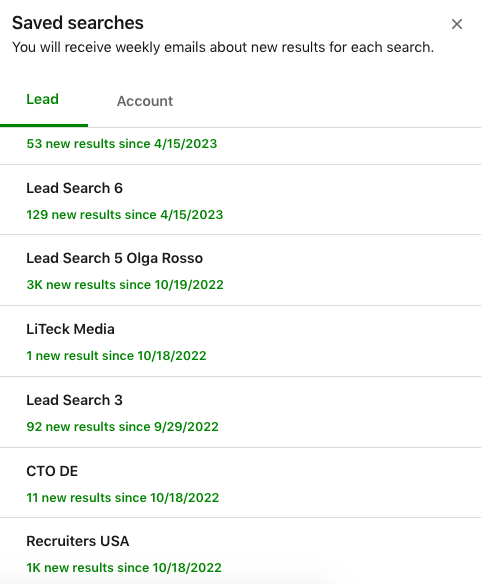
By the way: Not everyone may realize this, but it’s possible to reuse a search link, which means you can save it and avoid the hassle of entering multiple filters every time. Instead, you can modify just one or two filters while keeping the rest intact. This feature can be incredibly convenient, especially when you frequently use the same set of filters for your searches.
Finally: Use well-selected audience for automation campaigns
The higher the precision and accuracy of your search, the better it is for your outreach.
Let’s explore the audience gathering possibilities in Linked Helper, which allow you to target a specific niche audience.
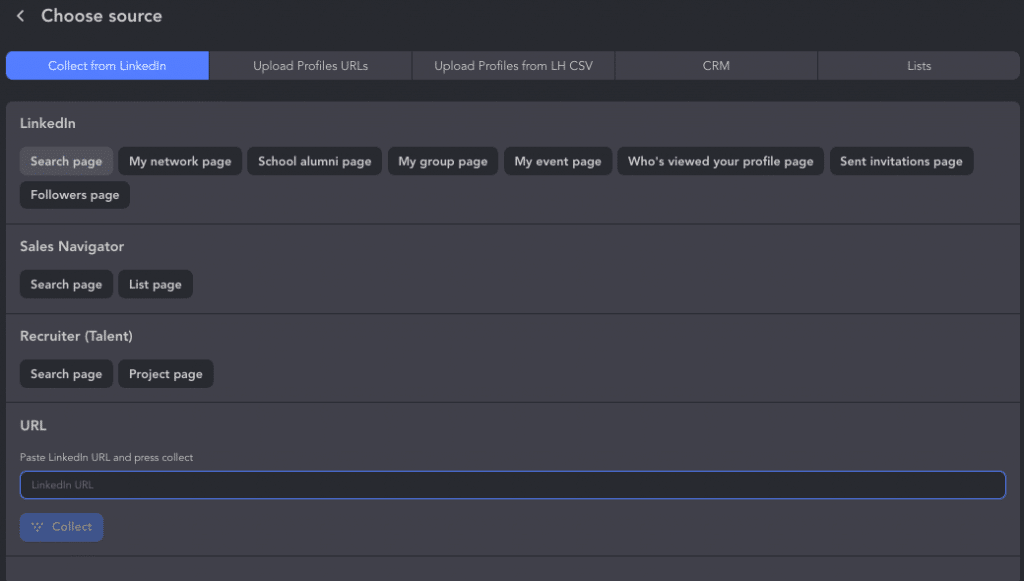
Gathering from basic LinkedIn connections:
In this scenario, you have several options. You can collect data from your connections or select the search page and apply the necessary filters later. Additionally, in the image above, you can see other potential directions such as Alumni, groups, events, followers, and other pages.
Tip: As a workaround if you reach the Commercial Use limit, simply change the collection destination to:
- Gathering from the Alumni page.
- Group members.
- Post likers/ commenters.
- Other destinations.
- Gathering from Sales Navigator or Recruiter search:
As we discussed earlier, these packages assist you in gathering an audience by using more filters in the interface.
Gathering from saved lists in Sales Navigator or Recruiter:
In LinkedIn Helper, you can choose to include saved leads from Sales Navigator or Recruiter campaigns in your automation. This feature enables you to seamlessly incorporate your pre-existing lead lists into your outreach efforts.
Now, let’s examine various other possibilities of browsing.
Is LinkedIn anonymous search possible?
Anonymous search is useful when you don’t want to appear among those who are viewing profiles. The social network provides the option to configure this setting. This feature is available for any solution, but you should understand that when people see your profile among the viewers, it can be beneficial. It opens networking opportunities and generates curiosity, prompting them to visit your profile, ultimately improving your account metrics.
To search LinkedIn in Private mode, you need to activate it in the settings page. We have covered all aspects of this in a recent article.
Can you search on LinkedIn by phone number?
You only have the option to discover accounts that have their phone numbers listed. Moreover, there are various services accessible for phone number lookup, like Wiza and Swordfish.ai.
Using Linked Helper, it is feasible to conduct a LinkedIn phone number search. This can be done by downloading an Excel file provided by the tool. When you visit the profiles of your contacts, Linked Helper extracts their phone numbers. In a separate column of the Excel file, you will find the associated phone numbers if the individuals have provided them as contact details. It’s important to note that this data can only be seen for individuals within your contact list.
Can you search by email via LinkedIn?
Yes. When seeking to find people on LinkedIn using email addresses, the common approach is to identify individuals from your contact book and add them. Explore the detailed instructions.
Moreover, numerous email lookup services are available to assist in discovering email addresses associated with some profiles. For instance, Hunter, Snov.io, and Find That Email are some of these services. These platforms also offer email verification capabilities to ensure the accuracy of the found emails.
Linked Helper aids in discovering emails when visiting profiles on LinkedIn and allows users to extract them into a spreadsheet. This tool integrates with Snov.io and employs an internal Email Finder, containing data on all software users and their contacts who have consented to share their information.
For more in-depth information, you can explore our article about simple data extraction.