
How to view your LinkedIn profile as others see it — this question often comes up when you’re building a strong personal brand. Whether you’re fine-tuning your LinkedIn homepage, updating your job title, or choosing the perfect profile photo, knowing how your profile appears to others is key. It’s the first step toward creating a presence that truly reflects who you are and what you offer.
In this guide, you’ll learn how to view your LinkedIn profile from the perspective of an external visitor, optimize your visibility settings, stay anonymous when needed, and even generate leads more effectively. We’ll walk you through the latest strategies to enhance your profile, make your online presence work for you, and ensure every detail of your linkedin account — from your custom URL to your private profile characteristics — is aligned with your personal and professional goals.
Quick Answer: How to View Your LinkedIn Profile as Others See It
Want to check how your LinkedIn profile appears to others — including people outside LinkedIn or those finding you via search engines?
Here’s how to view your LinkedIn profile as others in a few quick steps:
✅ On Desktop:
- Go to your LinkedIn homepage.
- Click on your profile picture in the top right corner.
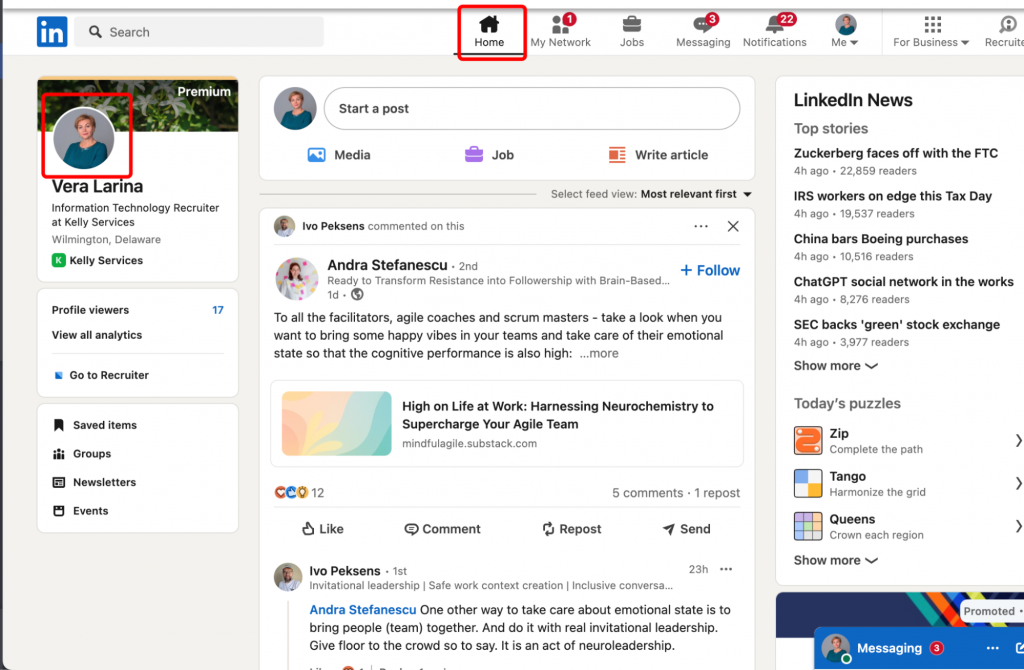
- On the right side (in the left sidebar of your profile page), click “Edit public profile & URL”.
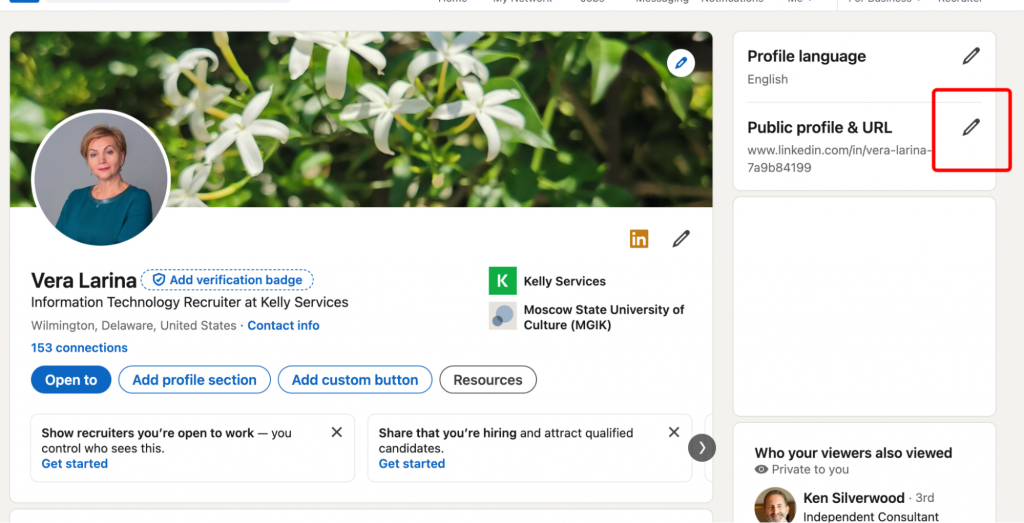
- Under “Public Profile Settings”, preview how your profile looks to others.
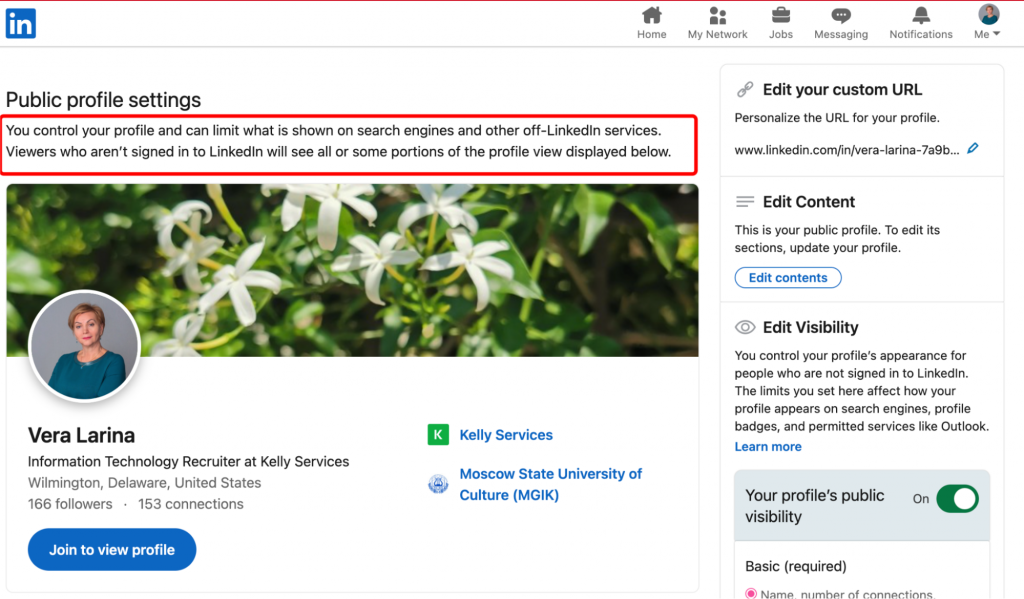
- Adjust your profile’s visibility, including your profile photo, profile banner, and profile characteristics.
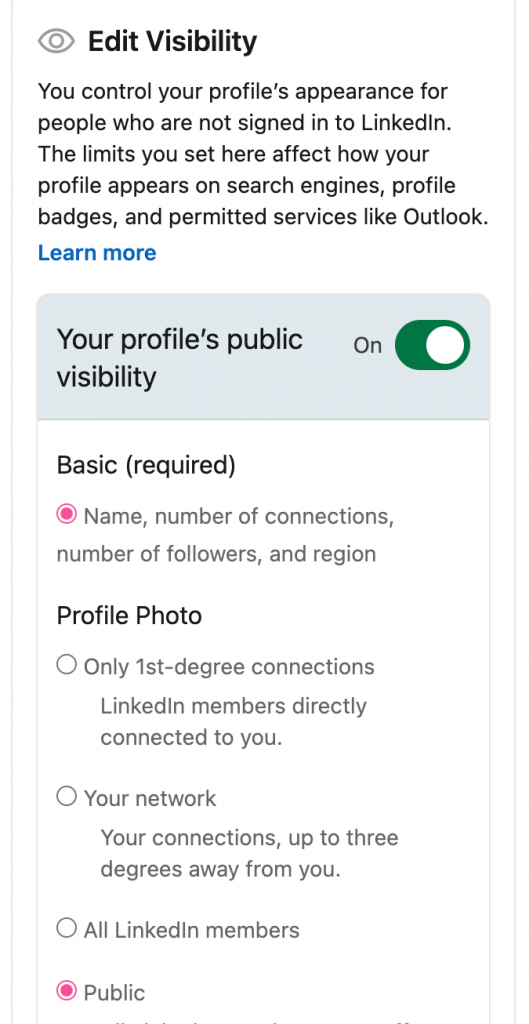
You can check your profile as others see it to spot anything you’ve missed — broken links, empty sections, or outdated info. Save changes to keep your professional image polished and consistent.
📱 On Mobile (iOS/Android):
- Tap your profile photo in the top left of the home screen.
- Tap “View Profile”.
- Mobile apps do not support public profile preview directly — you’ll need to open LinkedIn in a mobile browser or switch to desktop for full preview features.
💡 Pro tip: If you have a Premium LinkedIn account, you can also manage who sees your profile when you’re in browsing mode, giving you extra control over your LinkedIn profile visibility.
Want your professional brand to shine? Regularly check your own LinkedIn profile like an outsider to ensure everything is aligned and impressive.
Why You Should Care How Others See Your LinkedIn Profile
Use LinkedIn’s preview mode to view your profile as someone else would — perfect for polishing your public presence.
First Impressions Happen in 3 Seconds
Your LinkedIn profile page is more than just a digital placeholder — it’s your online resume, your personal brand, and your first impression to the world.
And yes, first impressions happen in just 3 seconds.
Whether you’re targeting potential employers, clients, or collaborators, how your LinkedIn profile appears to other users — especially from an external perspective — can make or break new opportunities.
When networking online, people often view your LinkedIn profile before replying — make that visit count.
By fine-tuning your public profile, using relevant keywords, and adjusting privacy settings, you can control how your professional self is seen and discovered.
Recruiters, Clients, and Connections Are Watching
Your LinkedIn presence is constantly being viewed — often by people you don’t even realize. You can view your LinkedIn profile as someone else to check what’s visible to recruiters or strangers.
Checking how your profile appears to others can open doors to unexpected connections, collaborations, or job offers.
You can view your LinkedIn profile as someone else to ensure it makes a strong first impression on potential connections or employers.
Even with a free account, you can monitor your views to get a sense of how your public visibility is performing. With a premium account, these insights go deeper.
💡 Note: You can reach out to Open Profiles — LinkedIn members who’ve enabled the option to receive messages from users outside their network. This eliminates messaging restrictions and saves time when trying to connect with a broader network.
Users who adjust their service categories to show they’re open to work or collaboration become more accessible through these tools.
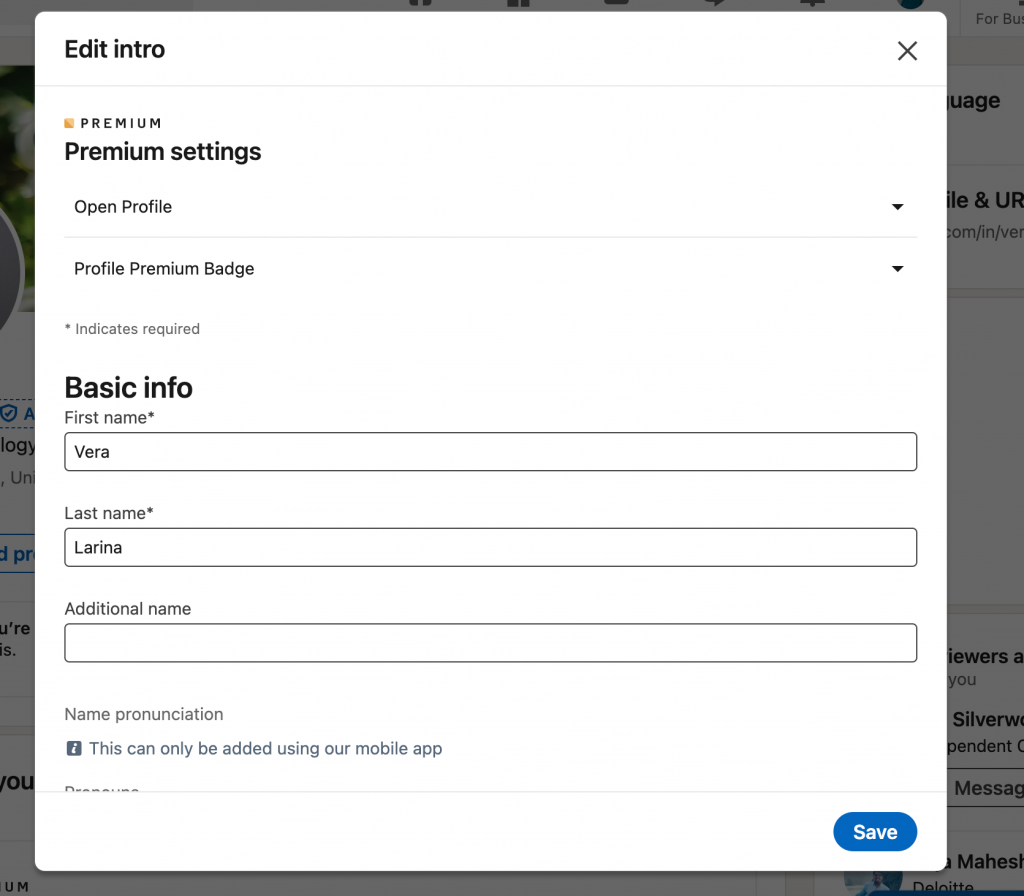
Visibility = Opportunity
Making your public profile more visible is one of the fastest ways to expand your LinkedIn presence and build meaningful relationships with a broader network. Want your new page to stand out in search and spark interest from high-quality contacts?
Optimize your settings and let LinkedIn work for you. As a premium account user, you can enable the Open Profile feature.
This setting boosts your profile’s public visibility, making it possible for any LinkedIn member — even those outside your connections — to contact you via InMail without using credits.
Adjusting LinkedIn Privacy & Visibility Settings
Before going public with updates, take a moment to preview LinkedIn profile from another perspective.
Edit Your Public Profile Visibility
Access via the Me icon → Settings & Privacy → Visibility → Edit public profile.
Use the drop-down menu to control what content appears on your public profile.
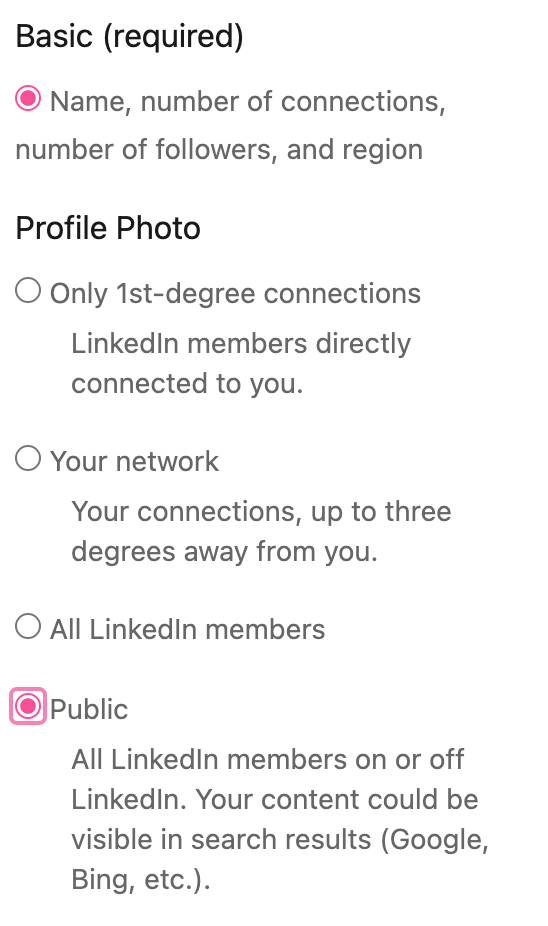
You can show/hide: profile photo, headline, activity, experience, education, and more.
When public visibility is ON, your LinkedIn profile can be found in Google search or other engines.
When public visibility is OFF, your profile is hidden from non-LinkedIn users and won’t appear outside the platform.
⚙️ Key Visibility Options
| Section | Visibility Settings |
| Name, Location, Connections | Always visible (basic required info) |
| Profile Photo | Visible to 1st-degree connections onlyYour network All LinkedIn membersVisible to non-LinkedIn users and search engines |
First impressions matter. View your LinkedIn profile as someone else and optimize every section.
Choose What’s Visible to the Public
You can customize your LinkedIn profile’s public visibility to control how much of your information is available online — even to non-LinkedIn users.
📍 Where to Find It:
Go to Me icon → Settings & Privacy → Visibility tab → Edit public profile
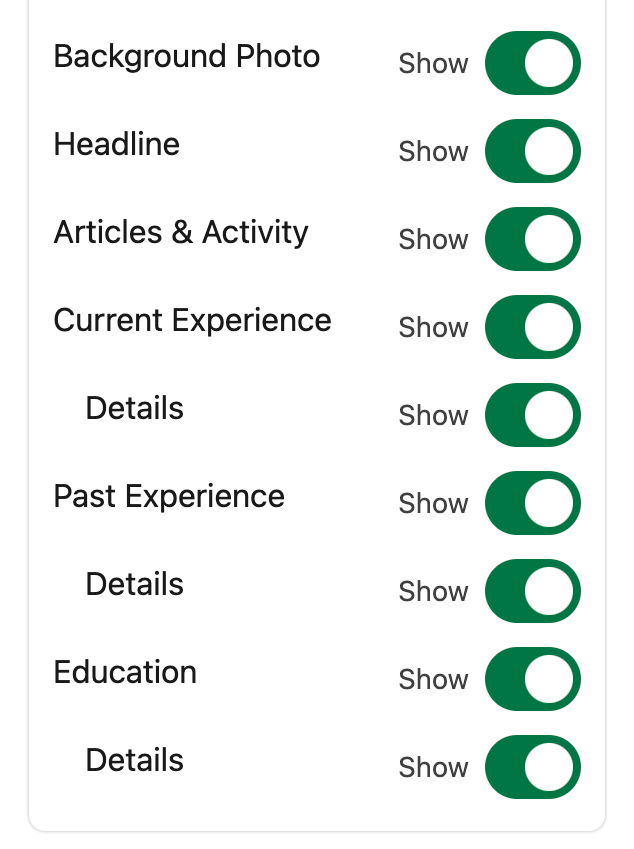
Small changes, big impact. View your LinkedIn profile as someone else and see what you’re really sharing.
Public Sections You Can Show/Hide:
- Background Photo
- Headline
- Articles & Activity
- Current & Past Experience
- Education
- Public Profile Badge
Tip: Add a public profile badge to your website or email signature to drive profile visits.
Customize Your Profile URL
In the Edit public profile section, change your LinkedIn URL for a more professional look.
Short, clean URLs look better on resumes and in the browser’s address bar.
To Edit public profile URL, find the section Edit your custom URL and make it shorter.
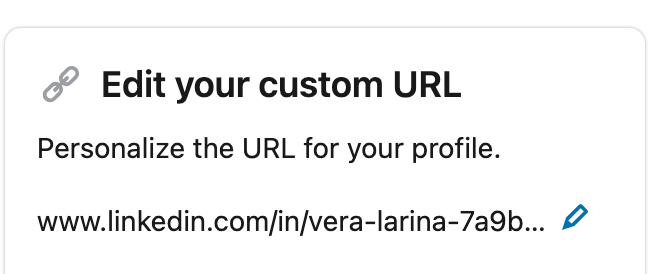
Your profile as others see it is your online handshake — make it sharp, relevant, and easy to skim.
Manage Visibility of Your Activity
LinkedIn gives you full control over how your LinkedIn activity appears to others.
🔎 These settings are available via the LinkedIn app and desktop version:
Go to Me → Settings & Privacy → Visibility → Visibility of your LinkedIn activity.
🔄 LinkedIn Activity Visibility
| Setting | Option |
| Active Status | Show to Your Connections only or turn off completely |
| Job & Education Updates | Toggle off to avoid notifying others of changes |
| News Mentions | Choose to notify connections when you’re featured |
| Tagged Mentions by Others | Allow or restrict mentions |
| Followers List | Decide if your list of followers is visible |
Need a profile glow-up? View your LinkedIn profile as someone else and optimize your activity from there.
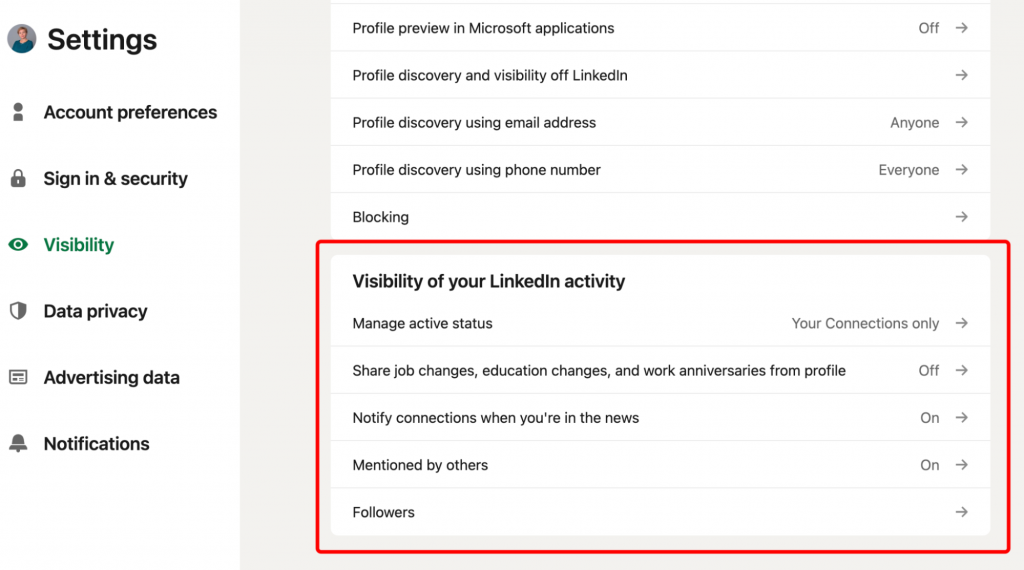
To curate how your LinkedIn activity appears to others, you can edit the display order of your content.
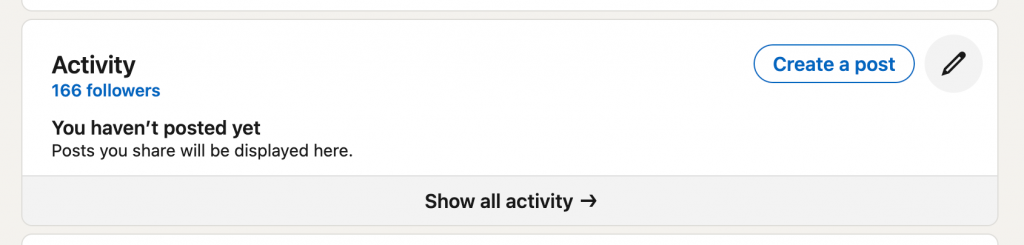
Click the ✏️ pencil icon in the Activity section of your profile to choose what’s featured first — posts, articles, comments, or videos.
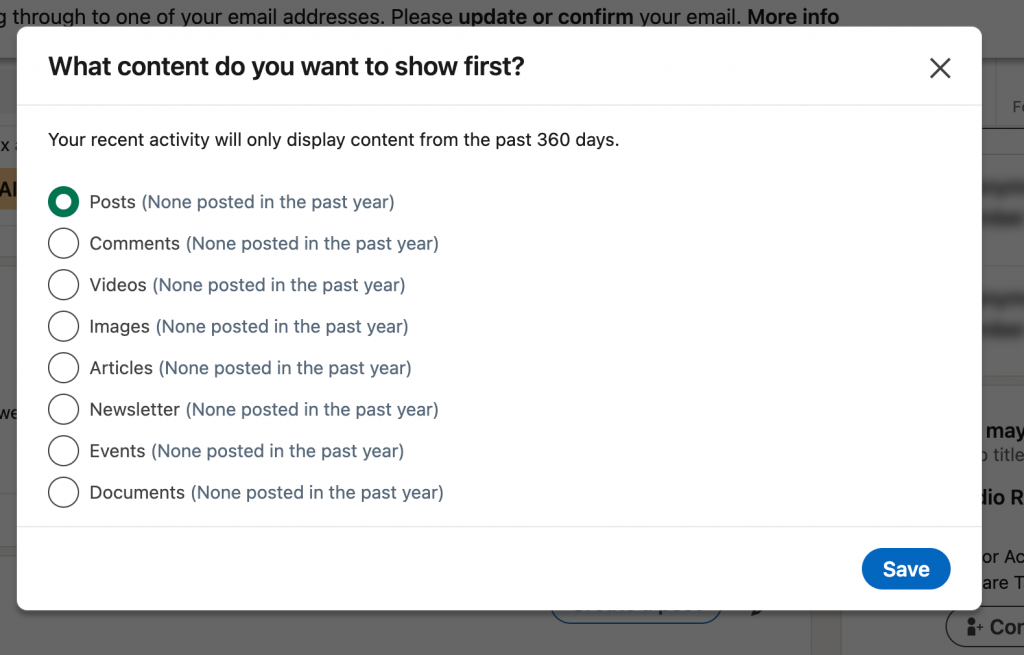
How to View LinkedIn Profiles Anonymously
Always view your LinkedIn profile as others see it before applying for jobs or connecting with new leads. Or you can make your browsing private.
What is Private Mode?
Private Mode lets you view other LinkedIn profiles without revealing your identity.
When enabled, people you view will not see your name, photo, or headline. Instead, they’ll see something like:
- “LinkedIn Member”
- “Someone in the marketing industry”
- “Someone at [Company Name]” (if using semi-private mode)
How to Switch to Anonymous Viewing
Go to:
Settings & Privacy → Visibility → Profile viewing options
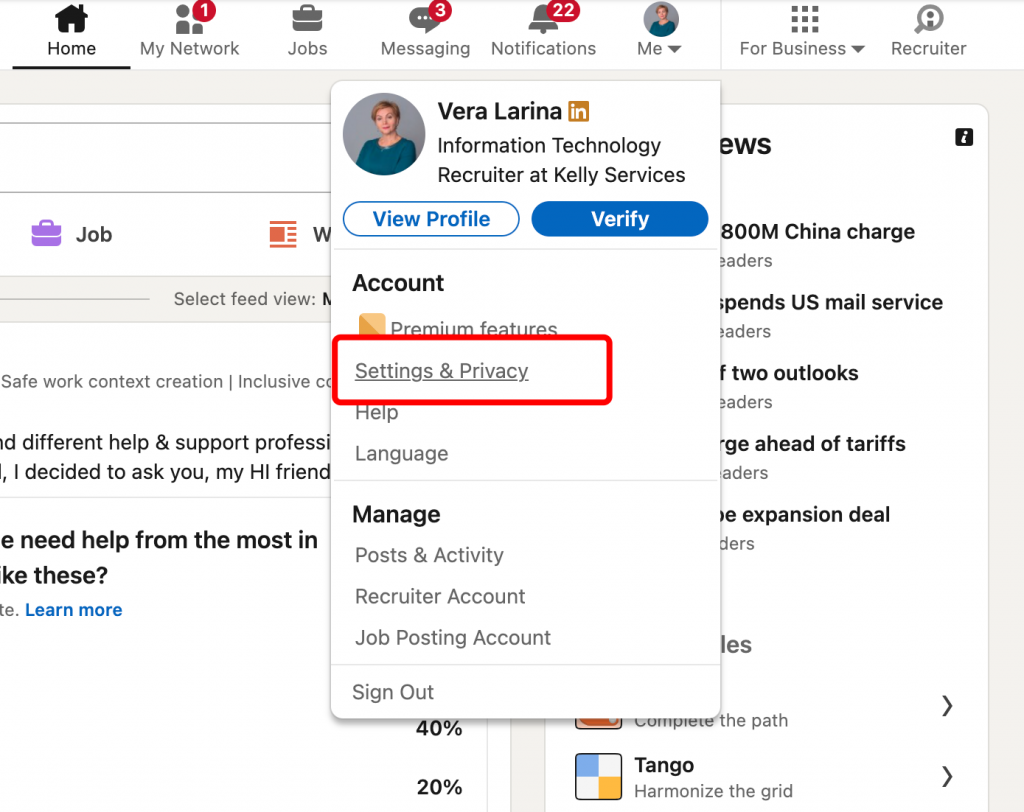
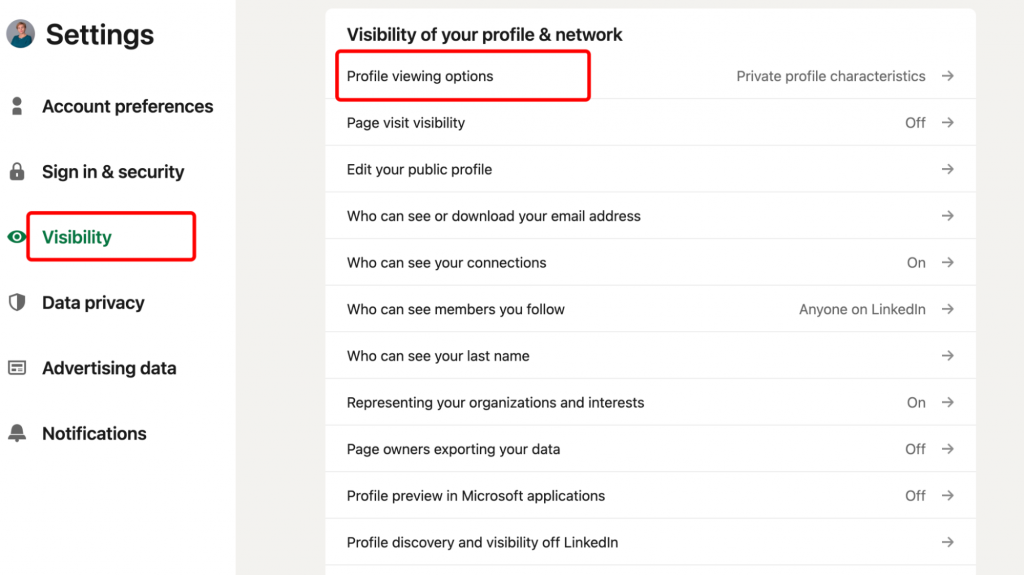
There, you can choose between:
- Your name and headline
- Private profile characteristics (semi-private)
- Private mode (fully anonymous)
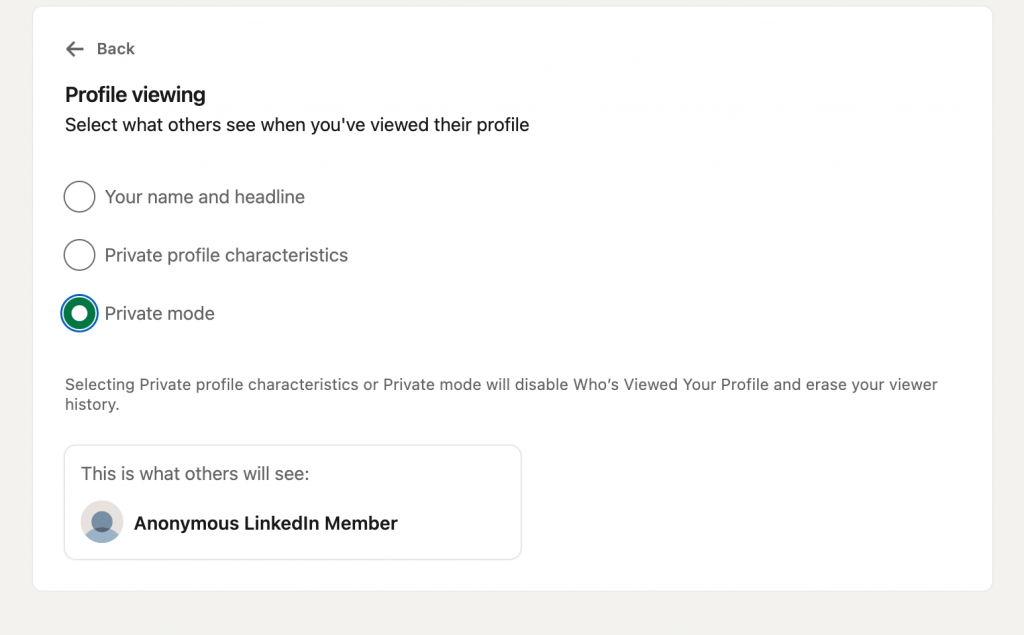
Anonymous vs. Private Mode: What’s the Difference?
They’re often used interchangeably. But “Private Mode” is the official LinkedIn term, while “anonymous viewing” can also refer to browsing without an account.
| Feature | Anonymous Viewing | Private Mode |
| Name Hidden | ✅ Yes | ✅ Yes |
| Job Title Hidden | ✅ Yes (fully hidden) | 🔄 Optional (in semi-private mode) |
| Profile Visibility | ✅ No trace left | ✅ No trace left |
| See who viewed you | ❌ Not on free plan | ❌ Not unless Premium |
| Purpose | Stealth viewing | Stealth browsing + basic info hiding |
Viewing Without an Account (X-ray Search)
Don’t want to log in at all? Try X-ray search, a Google-based trick to view public LinkedIn profiles anonymously.
How to do it:
- Go to Google
- Type:
site:linkedin.com/in/ “job title” “location” OR “company name” - Click any public profile that shows up
✅ No login required
✅ Works even if you’re not on LinkedIn
🚫 Limited info if the profile is private
It’s eye-opening when you view a LinkedIn profile as public—you might find gaps you didn’t notice.
How to See Who Viewed Your LinkedIn Profile
You can get different info about visitors to your page using different LinkedIn service plans. Start your journey of exploration by taking these straightforward steps:
- Choose the “Me” icon → “View profile.”
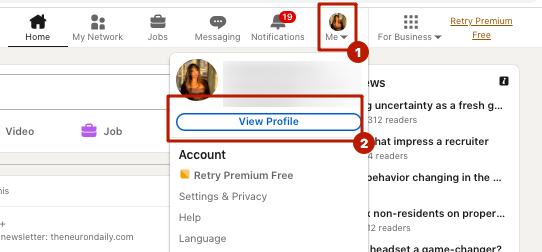
- Pick “View Profile.”
- Proceed to the “Analytics & tools” module.
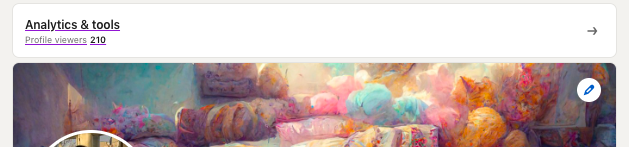
- Find the relevant viewer count.
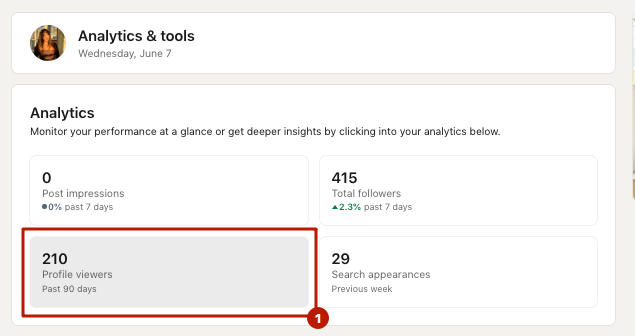
Caption: Find insights fast in the “Analytics & tools” module.
- This will redirect you to the relevant dataset.
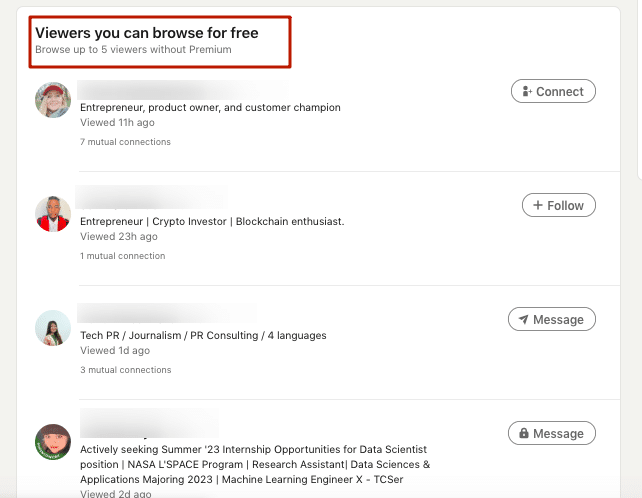
Tracking who has viewed your LinkedIn profile can be a powerful tool for networking, job hunting, or simply understanding your online presence. Whether you’re looking to connect with a specific person, attract potential candidates, or leave a lasting impression, knowing who checks your profile gives you a strategic edge.
For Free vs Premium Users
🔓 Free Plan Users:
- Access basic data from the past 90 days.
- See the 5 most recent viewers (unless they used Private Mode).
- Insight into:
- Name and headline (if not hidden)
- Job titles and companies
- How they discovered your profile (search, post, homepage, etc.)
- Viewer types: recruiters, peers, or potential candidates
- Name and headline (if not hidden)
💼 Premium Plan Users:
- View the entire list of different viewers from the past 90 days.
- Analyze trends with graphs and insights.
- Get industry, company, and seniority breakdowns.
- A must-have if you’re using LinkedIn for outreach, hiring, or visibility.
Note: If someone uses Private Mode or “Private profile characteristics,” their identity won’t be revealed — even to Premium users.
How to Turn This Off/On
Want to view profiles anonymously?
Follow these steps to adjust your profile viewing options:
- Go to Settings & Privacy
- Select Visibility → Profile viewing options
- Choose one:
- ✅ Your name and headline (public view)
- 🕶️ Private profile characteristics (partial anonymity)
- 🕵️ Private mode (fully anonymous — perfect for viewing profiles without leaving a trace)
⚠️ When you switch to Private Mode, you also lose the ability to see who viewed your own profile.
Pro Tip: Using View Insights Strategically
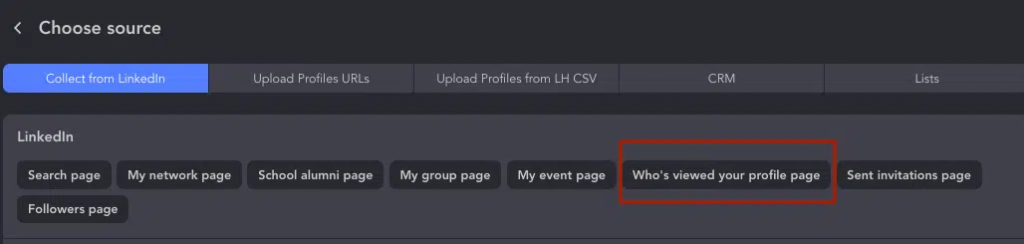
You can use Linked Helper to collect different viewers who checked your profile — and filter them by company, industry, or profile source. It’s a powerful tool for lead generation or finding potential candidates.
Once filtered, you can automate actions like:
✅ Visiting their profiles
✅ Liking recent posts
✅ Sending a personalized message or invite
This way, you can easily engage with people who’ve shown interest — without lifting a finger.
Before reaching out to new connections, check how to view your LinkedIn profile as someone else above to ensure your profile stands out.
[Advanced] Lead Generation Tips from LinkedIn Profile Viewing
Massive Profile Views + Export = Outreach Goldmine
🔁 Browse Profiles at Scale
You can view LinkedIn profiles as public to safely collect information without sending connection requests.
With Linked Helper, you can browse profiles in bulk — and every visit is saved automatically for future targeting. Get valuable profile previews and gain different perspectives on your target audience.
📥 Extract Contacts from Industry Leaders
Easily collect emails, bios, and profile URLs from industry leaders and potential connections. Perfect for building custom campaigns or finding job opportunities.
🎯 Launch Smart Outreach
Use auto-actions to:
- Visit profiles
- Like recent posts
- Send a message
- Invite to connect
Each action boosts visibility and makes your profile stand out in the network section and search results.
🔒 Respect LinkedIn’s Privacy Rules
You can browse profiles anonymously using incognito tab settings or LinkedIn’s privacy tools — ideal for a secret job seeker exploring companies or tracking networking opportunities without leaving a trail.
🚀 Pro Tip
Integrate with Snov.io to enrich leads, even from your 2nd or 3rd-degree network, and turn casual views into a mapped professional journey.
✨ Try Linked Helper 2 free for 14 days — and make a lasting first impression on every view.
Learn how to launch automated profile views in this simple manual.
FAQs
Can I see who viewed my profile on LinkedIn?
Yes, LinkedIn shows you a list of different viewers who visited your profile—unless they used Private Mode or viewed anonymously.
What does “view profile” mean on LinkedIn?
It means someone opened your profile page and possibly read your professional journey, experience, and other public details.
How do I stop LinkedIn from showing I viewed the profile?
Switch to Private Mode in your profile viewing options to browse discreetly—your name and headline will be hidden.
Can you tell if someone read your LinkedIn?
You’ll only know if someone visited your profile, not if they actually read it—unless they interact (like, comment, message).
How do I view my LinkedIn profile as someone else?
Go to your profile > click “Edit public profile & URL” > use the public preview to see how your profile looks to others.